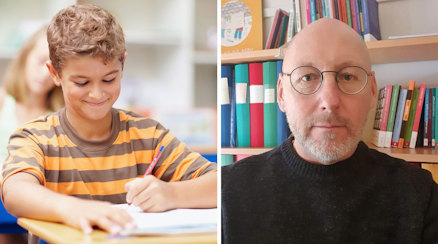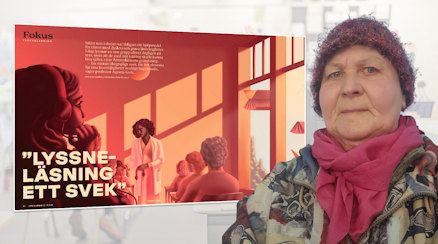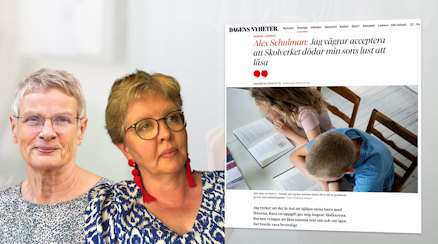Snitsa till din presentation
Uppkopplat Dina presentationer i Powerpoint behöver inte vara tråkiga och oinspirerade. Här är tio tips som hjälper dig att göra dem bättre – och att undvika de vanligaste fällorna.
 Illustration: Gustaf Öhrnell Hjalmars
Illustration: Gustaf Öhrnell Hjalmars
Powerpoint är ett självklart verktyg för många lärare. Programmet gör det enkelt att skapa och visa en presentation. Blir resultatet för tråkigt finns det enkla sätt att göra presentationen finare och roligare. Vi har samlat tio tips i den senaste versionen av Powerpoint för Windows. Grundprinciperna är dock de samma även i andra versioner – och som regel även om du kör ett annat presentationsprogram.
1 Skippa effekterna
Ett vanligt misstag är att man använder för många effekter. Vi har alla sett föreläsare som fyllt skärmen med flygande objekt. För många effekter riskerar att ta bort fokus från innehållet och en enkel presentation är som regel bättre. Du kan exempelvis använda någon av de mallar som visas när du öppnar programmet och trycker på Nytt.
2 Skapa egna mallar
För att ge presentationerna en enhetlig form kan du skapa en egen mall. Det här gör du genom att välja Vy, Bildbakgrund. Här kan du ändra typsnitt och färger, och du kan lägga in bilder – exempelvis skolans logotyp.
När du är nöjd väljer du Arkiv, Spara som och byter från Powerpoint-presentation till Powerpoint-mall. Din mall visas när du öppnar programmet och väljer Nytt, Personligt. Du kan också dela själva mallfilen med dina kollegor.
3 Visa inte allt samtidigt
Ibland vill du inte visa allt innehåll på en bild samtidigt. Har du exempelvis en punktlista kanske du vill visa en punkt åt gången. Det fixar du genom att markera det block du vill ”dela upp” och klicka på Animeringar. Välj exempelvis Tona så dyker det upp en siffra framför varje rad. Texten visas nu i den ordningen och du bläddrar framåt genom att trycka på Retur.
4 Kolla språket
Att ha stavfel i en presentation är pinsamt – och ganska onödigt. Powerpoint har nämligen en inbyggd stavningskontroll. Välj bara Granska, Stavning så kollar programmet igenom all text och varnar för fel.
5 Gör privata anteckningar
Under varje presentationsbild finns fältet Anteckningar, alltså en text som inte visas under själva presentationen.
Ett smart tips är att visa Anteckningar på din egen dator – men inte på projektorduken. Det här gör du genom att välja Bildspel och kryssa i rutan Använd föredragshållarvy. Förutom dina egna anteckningar visas nu även nästa presentationsbild som miniatyr på din skärm.
6 Släck skärmen lätt
Vill du pausa själva presentationen och göra något annat under en kort stund? För att eleverna inte ska fokusera på den senaste presentationsbilden kan du trycka på B på tangentbordet. Din presentation slocknar nu tillfälligt och du aktiverar den igen genom att trycka på valfri tangent.
7 Dela presentationen
För att eleverna ska kunna ta del av en presentation i efterhand kan den delas. Klicka på Dela-knappen uppe till höger och välj att ladda upp den på Onedrive. När det är gjort kan du skriva in mejladresser under Bjud in andra – eller välja Hämta en delningslänk och klistra in i valfri tjänst.
Du kan också låta åhörare titta på din presentation live via internet. Det här gör du genom att trycka på Bildspel, Presentera online, Anslut. Nu skapas en länk som du kan skicka till åhörarna på valfritt sätt, och de behöver bara klicka för att titta.
Tänk dock på att kolla med skolledningen innan du använder den här och andra så kallade molnfunktioner.
8 Använd bild och video
Du vet väl att det går att lägga in ett videoklipp i din presentation, så att du slipper växla mellan Powerpoint och ditt videoprogram?
Du gör det genom att välja Infoga, Video, Video på min dator. Under Uppspelning väljer du sedan hur den ska spelas upp, exempelvis i helskärm.
9 Hitta gratis bilder
Om du använder bilder och filmklipp i dina presentationer är det viktigt att de inte är upphovsrättsskyddade.
Lyckligtvis finns det flera bildbanker med bilder och filmer som är fria att använda, till exempel Pixabay (pixabay.com), Pxhere (pxhere.com) och Pexels (pexels.com).
10 Skaffa en presentatör
Vill du slippa gå till datorn varje gång du ska byta bild kan du skaffa en presentatör (eller presenter). Det är en dosa som kopplas till datorn på samma sätt som en trådlös mus. Dosan har ett par knappar för att bläddra framåt och bakåt, så du kan växla bild oavsett var i klassrummet du befinner dig. En presentatör kostar några hundralappar och säljs i teknikbutiker.