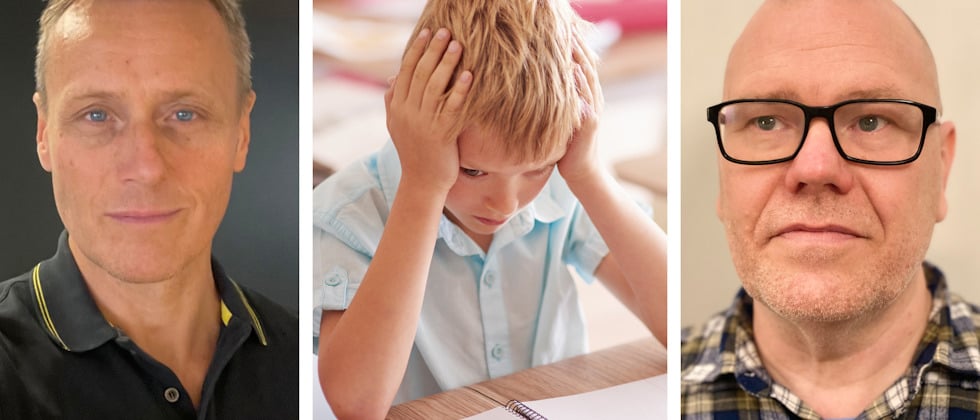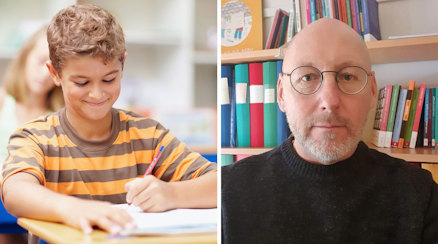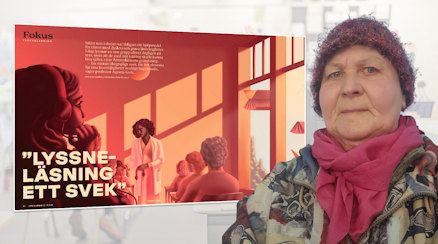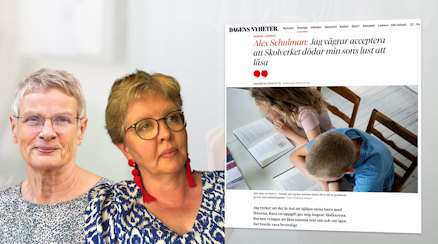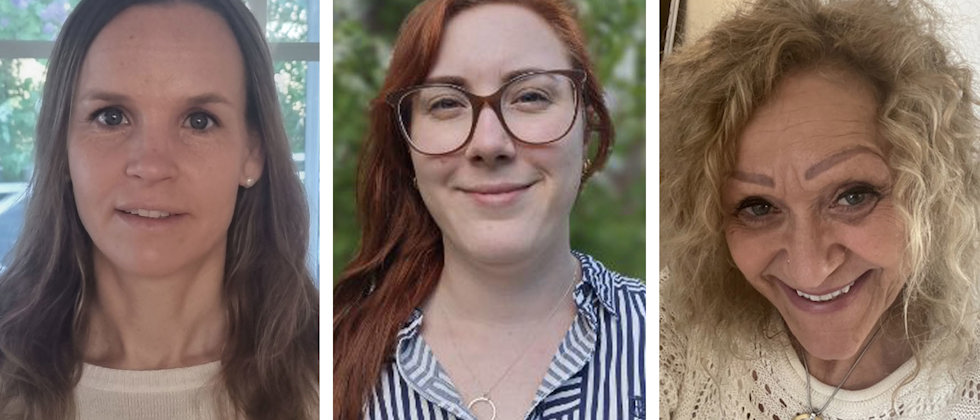Tio sätt att skydda din känsliga information
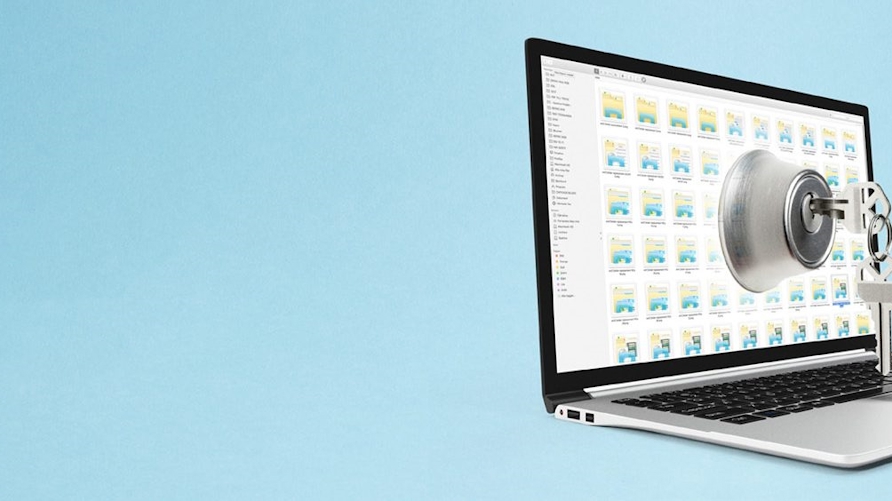
Uppkopplat Våra mobiler, datorer och surfplattor är fulla med känslig information. Om de hamnar i fel händer är det en risk både för dig och dina elever. Här är tio sätt att skydda sig.
Genombrottet för bärbara prylar har ökat risken för stöld av känslig information. Så länge datorerna var stationära var problemen små, men mobiler, bärbara datorer och surfplattor är ständigt i farozonen.
Med tanke på hur mycket information om exempelvis enskilda elever en lärare har är det nödvändigt att skydda sig. Här är tio säkerhetstips.
1 Lås mobilen …
Att förse mobilen eller surfplattan med ett skärmlås är ett måste, annars kan vem som helst komma åt allt innehåll. Som regel används ett lösenord, men det blir även vanligare med fingeravtryck eller ansiktsigenkänning.
ANDROID
Gå till Inställningar, Säkerhet och välj Skärmlås.
IPHONE
Gå till Inställningar, Lösenkod och välj Slå på lösenkod.
2 … och datorn
Även en bärbar dator bör skyddas med skärmlås, i alla fall om du brukar ta den med dig hemifrån.
WINDOWS
Gå till Inställningar, Konton, Inloggningsalternativ och välj hur du vill logga in.
MAC
Gå till Apple-menyn, Systeminställningar och välj Användare och grupper för att slå på låset.
3 Kryptera hårddisken
Trots att mobilen eller datorn är låst kan dina filer vara oskyddade. Den som tar ut hårddisken eller mobilens minneskort kommer åt all information genom att koppla den till sin egen dator.
För att öka säkerheten kan du kryptera informationen, vilket betyder att innehållet inte blir tillgängligt för någon annan. Kryptering är dock inget måste för en vanlig användare.
ANDROID
Gå till Inställningar, Säkerhet, Kryptering. (Iphone använder inte externa minneskort.)
WINDOWS
Installera det komplicerade gratisprogrammet Veracrypt (www.veracrypt.fr/en) eller betala cirka 1 400 kronor för en uppgradering till proffsversionen Windows 10 Pro. Där ingår krypteringsverktyget Bitlocker.
MAC
Aktivera det inbyggda krypteringsprogrammet Filevault genom att öppna Apple-menyn och välja Systeminställningar, Säkerhet och integritet, FileVault.
4 Skydda mejlen
E-post är en osäker teknik som inte passar för känslig information. Vill du ändå mejla kan du använda tekniken PGP för att kryptera dina mejl. Det är krångligt, men du hittar en pedagogisk guide hos Internetstiftelsen (www.iis.se/fakta/kom-igang-med-pgp)
5 Rensa en stulen mobil …
Om mobilen eller plattan blir stulen kan du radera informationen på distans. Om enhetens gps är på kan du även se var den befinner sig. Logga bara in på din kontosida via valfri webbläsare.
ANDROID
Öppna Inställningar och välj Säkerhet, Hitta min enhet. (Kontosida: android.com/find)
IOS
Öppna Inställningar och välj ditt namn. Tryck på iCloud, Hitta min iPhone/Ipad. (Kontosida: icloud.com/find)
6 … eller dator
Samma funktioner för att kontrollera en stulen enhet finns numera även för datorer.
WINDOWS
Öppna Inställningar, Uppdatering och säkerhet, Hitta min enhet. (Kontosida: account.microsoft.com/devices)
MAC
Gå till Apple-menyn, klicka på Systeminställningar, Icloud och aktivera via Hitta min Mac. (Kontosida: icloud.com/find)
7 Töm datorn helt …
Ska du sälja eller ge bort din gamla dator? Tänk på att filerna ligger kvar – även om du har tömt papperskorgen. Ett enkelt gratisprogram räcker för att återskapa dem och vill du undvika det kan du göra en återställning. Då försvinner allt du har sparat – och datorn blir som ny.
WINDOWS
Gå till Inställningar, Uppdatering och säkerhet och välj Återställning.
MAC
Återställ datorn genom att öppna App Store och söka efter macOS High Sierra. Välj att installera om operativsystemet.
8 … och återställ mobilen
Även mobiltelefoner och surfplattor bör återställas om de ska byta ägare.
ANDROID
Öppna Inställningar, Säkerhetskopiera och återställ, Återställningar till fabriksdata.
IOS
Tryck på Inställningar, Allmänt, Nollställ och välj Radera allt innehåll och inst.
9 Spara inga lösenord
För att du ska slippa komma ihåg olika sajters lösenord sparas de automatiskt i webbläsaren. Det är smidigt, men gör det också lättare för obehöriga att komma åt din information. Så här slår du av funktionen:
CHROME
Klicka på menyknappen till höger och välj Inställningar, Avancerat, Hantera lösenord.
EDGE
Klicka på menyknappen till höger och välj Inställningar, Visa avancerade inställningar, Fråga om att spara lösenord.
10 Aktivera tvåstegsverifiering
Mycket känslig information samlas hos internetjättarna och det kan vara klokt att skydda dessa konton genom att aktivera tvåstegsverifiering. Det betyder att du måste komplettera lösenordet med en kod från mobilen, vilket är lite krångligare men mycket säkrare.
Surfa till myaccount.google.com, logga in och klicka på Inloggning och säkerhet, Tvåstegsverifiering.
MICROSOFT
Surfa till account.microsoft.com, logga in och klicka på Säkerhet, Fler säkerhetsalternativ, Konfigurera tvåstegsverifiering.
APPLE
Surfa till appleid.apple.com och logga in. Klicka på Kom igång under Tvåfaktorsautentisering.
Observera att upplägget varierar mellan olika modeller. Grundtanken är dock densamma.