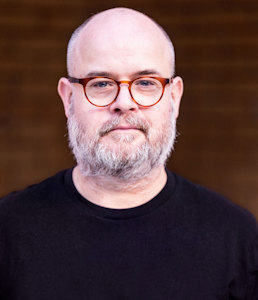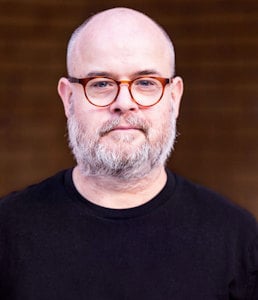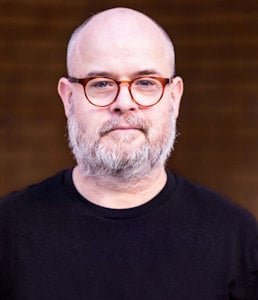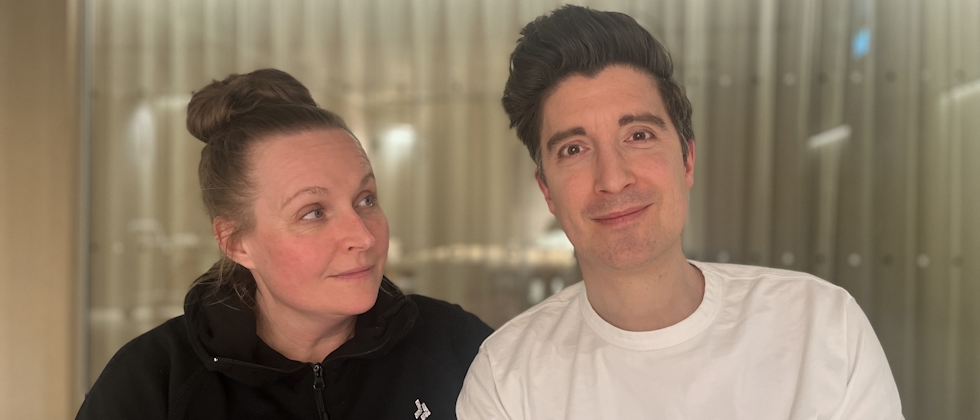Så skapar du videomöten i Zoom
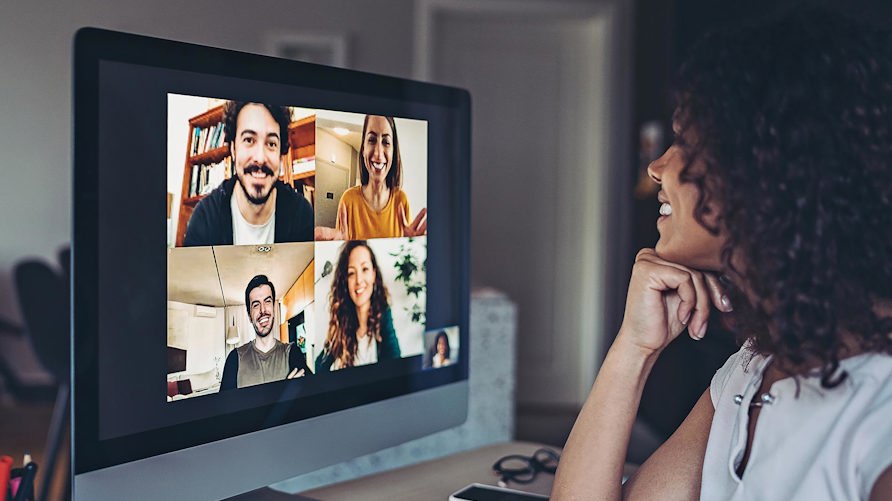
Uppkopplat
Att fixa videomöten är inte krångligt – och det passar för både jobb- och föräldramöten.
Så här funkar chattverktyget Zoom.
Coronautbrottet fick intresset för videomöten att skjuta i höjden. Reseförbud och karantän gjorde digitala möten till det enda sättet att träffas.
Men digitala möten är inte bara en nödlösning i virustider. Som förskollärare kan du även ha nytta av det när samhället återgår till det normala. Videomöten är exempelvis smart när man vill nätverka med andra förskolor – och du kan enkelt skapa virtuella föräldramöten.
Det enda som krävs är en uppkopplad dator, mobil eller surfplatta. Använder du en stationär dator måste du även ha en webbkamera och ett headset (hörlur + mikrofon).
Det enklaste är att använda den tjänst som finns på din skola. Om ni exempelvis har Google- eller Microsoft-konton så kan ni använda Google Meet (meet.google.com) eller Microsoft Teams (teams.microsoft.com).
5 andra tjänster för videosamtal
Google Meet Finns nu även i gratisversion. meet.google.com
Hangouts Googles klassiska gratistjänst, maxgräns på 10 deltagare i ett videosamtal. hangouts.google.com
Microsoft Teams Betallösning, nu också i begränsad gratisversion. www.microsoft.se/teams
Skype Kostnadsfri, stöd för videosamtal med upp till 50 deltagare. www.skype.com
Discord Gratislösning populär bland datorspelare, växer även i utbildningsvärlden. www.discordapp.com
Fördelen med att använda ett verktyg som din arbetsgivare har valt ut är att det uppfyller kraven på säkerhet. Vill du skaffa en annan tjänst är det därför viktigt att du förankrar det med din skolledning – inte minst utifrån ett GDPR-perspektiv.
Ett av de mest omtalade alternativen till Google och Microsoft heter Zoom. Det är en tjänst som är skräddarsydd för undervisning och den används av många gymnasier och högskolor. I Zoom är det exempelvis lätt att skapa grupprum och använda en funktion för att ”räcka upp handen”. Det finns också virtuella bakgrunder, så du kan lägga på en valfri bakgrundsbild i stället för att visa ditt stökiga arbetsrum.
Nackdelen med Zoom är att tjänsten har kritiserats för att ha låg säkerhet. Gratisversionen har dessutom en del begränsningar. Möteslängden är exempelvis begränsad till 40 minuter och att antalet deltagare till 100.
Kom igång med Zoom
- Surfa till www.zoom.us, klicka på Sign up-knappen och följ instruktionerna för att registrera dig.
- När du är klar skapas ett första möte. Tryck på Start Meeting Now – eller gör det senare genom att klicka på Host a meeting uppe till höger.
- Du måste nu ladda hem Zoom-programmet. Om nedladdningen inte startar automatiskt hämtar du det på zoom.us/download. Klicka på installationsprogrammet och följ instruktionerna. I fortsättningen startar det automatiskt.
- Nu skapas ett mötesrum, och du bjuder in deltagare via Manage Participants, Invite. Här kan du automatiskt mejla en länk till mötet tillsammans med ett lösenord. Du kan också välja Copy Invitation för att skicka inbjudan på annat sätt.
- Mottagaren ansluter sig genom att klicka på länken och installera programmet (steg 3). Det krävs ingen registrering.
- Deltagarna visas till höger och du släpper in dem genom att klicka på Admit.
- Föredrar du mobil eller surfplatta? I appen Zoom Cloud Meetings kan man ansluta direkt med det mötes-id och lösenord som finns i inbjudan (steg 5).